How many times have you tried to move, change, delete or animate something on your PowerPoint slide, only to end up frustrated because you could not easily get to it due to the various layers, etc. on your slide?
Let’s fix that issue now. The least-known and most-helpful tool PowerPoint offers is called the Selection Pane. You can access it from your Home tab by going to the Editing group and clicking Select, then Selection Pane. The Selection Pane appears on the right. Notice that the two items on this example slide are listed by their current name and visibility (the eye icon). They are also currently shown in the order they are layered on your page – in this case, Title is below Subtitle.
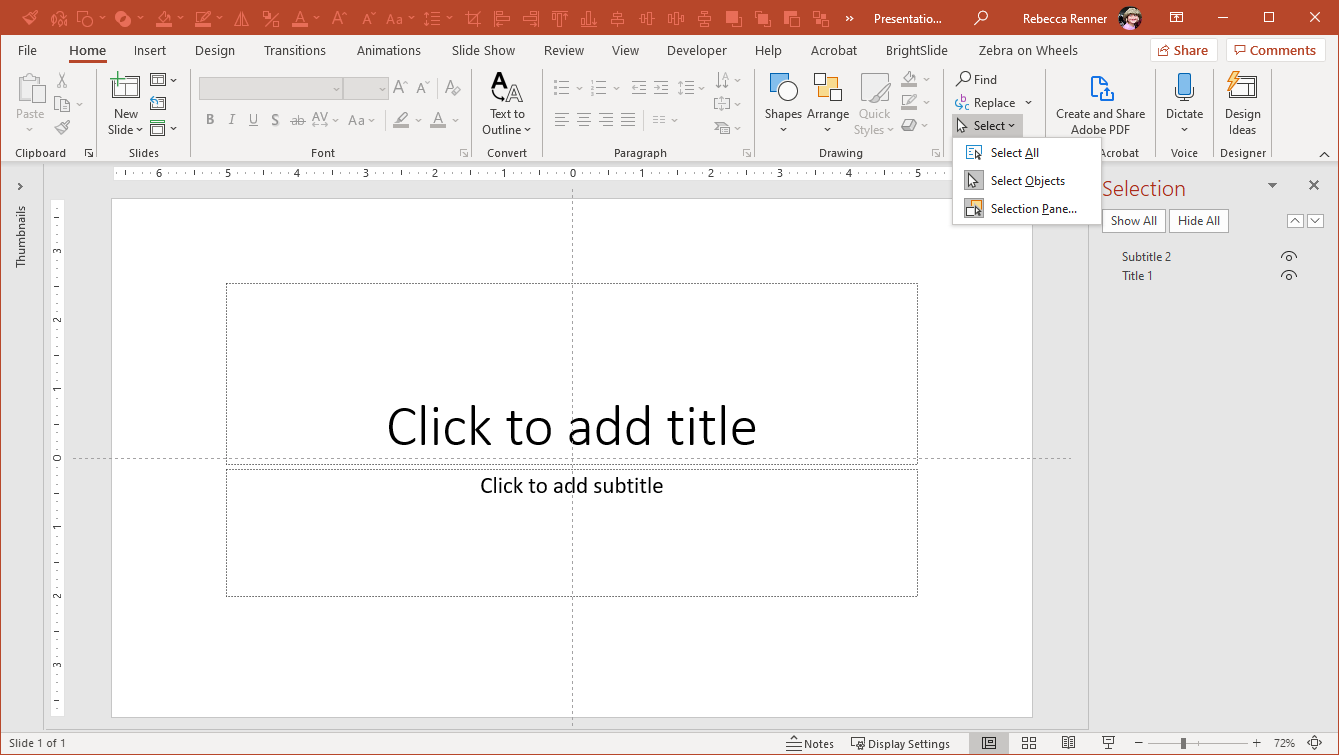
Clicking on the eye icon turns a layer on and off. This is a simple way to access/focus on layers for editing and animation purposes.
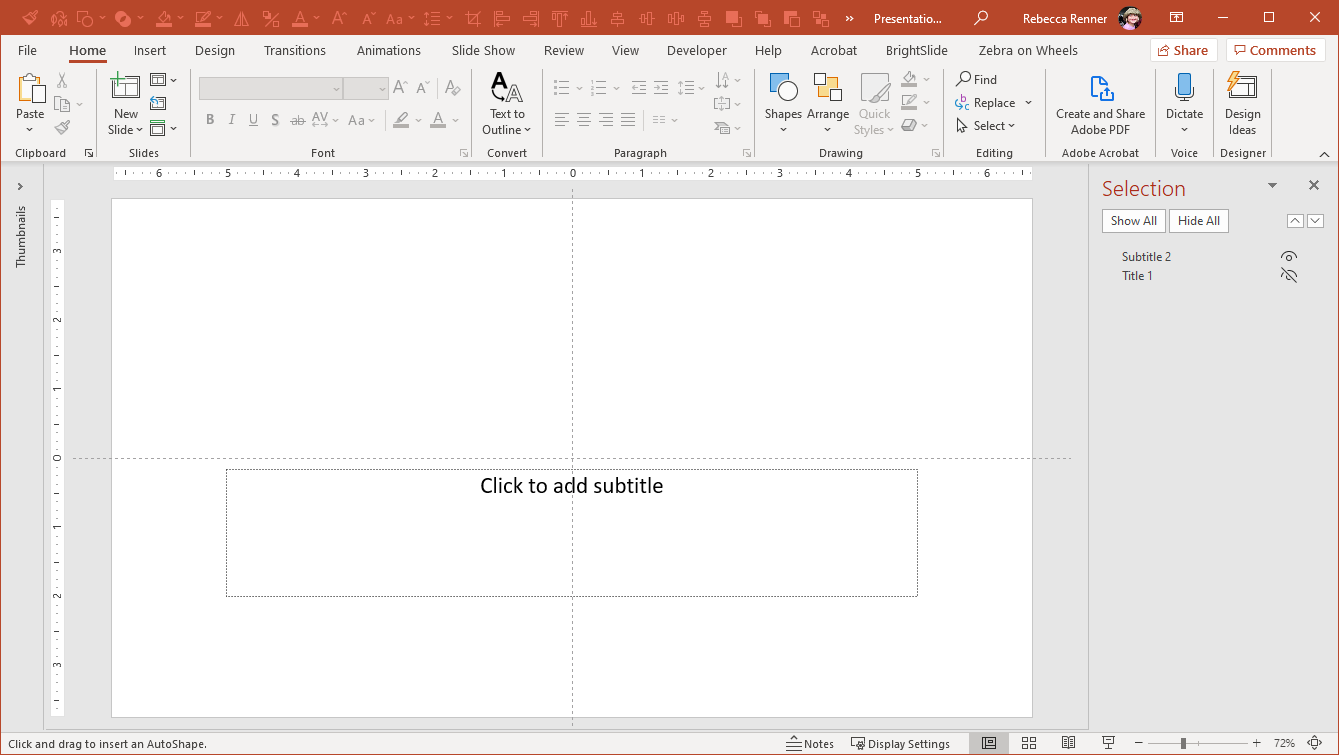
You can move layers up and down, simply by dragging. See how the Title box is now above the Subtitle box on the layers?
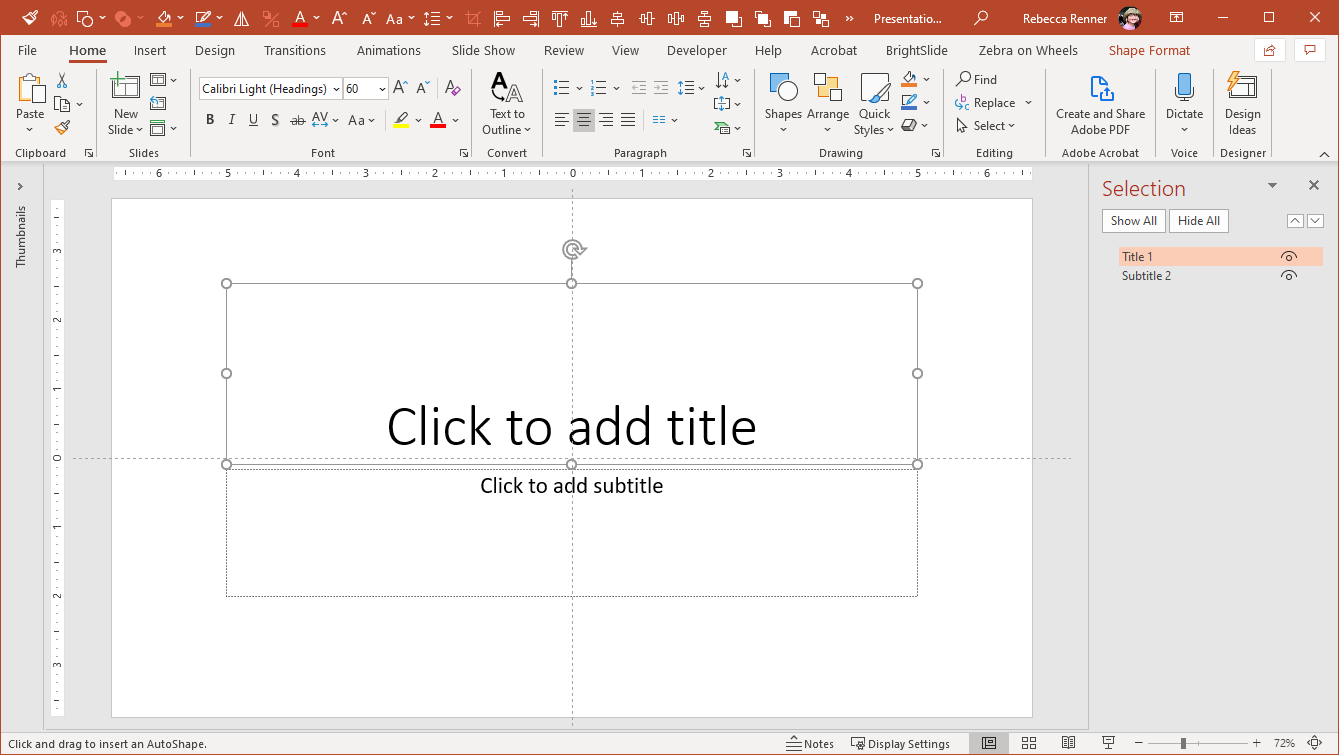
You can re-name your layers, so you know what to select when you want to edit it. This is especially helpful if you have many layers, with images and other graphics, and when doing animation. Just click on the box with the name to select it, and name it whatever makes sense to you.
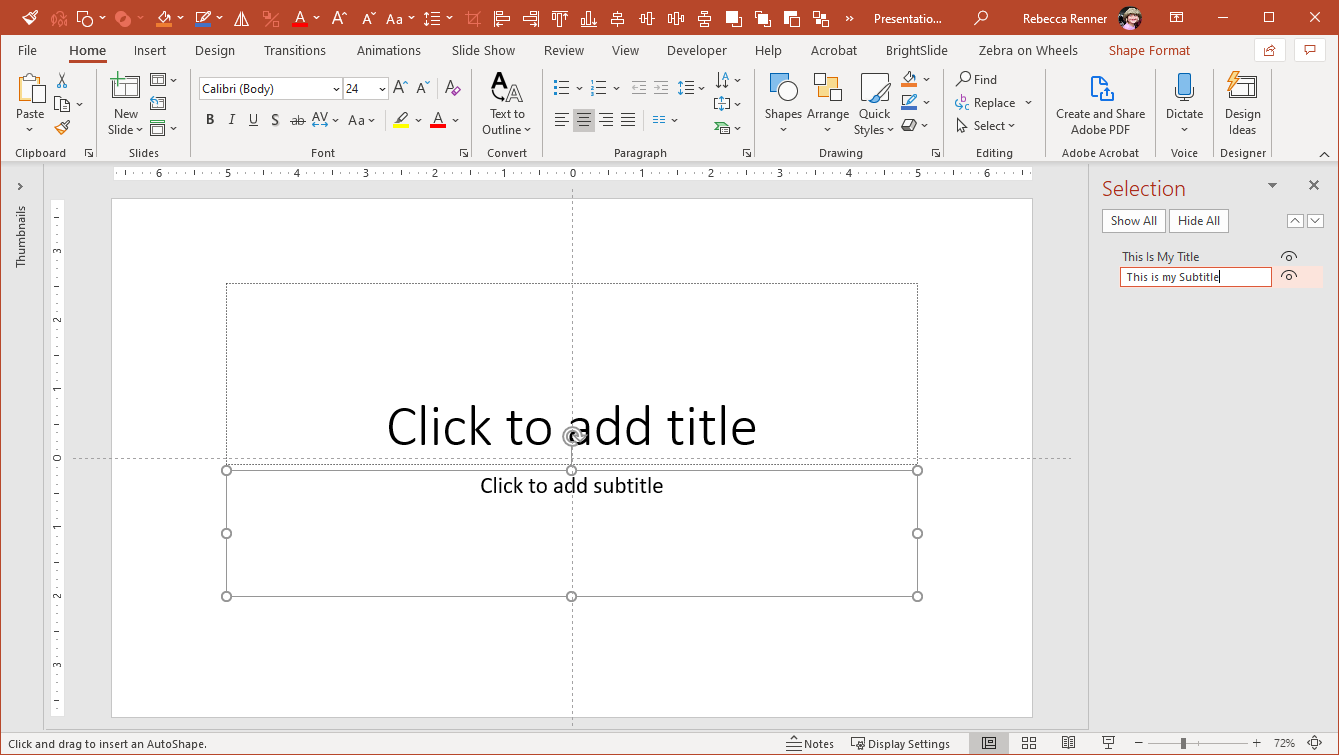
Here’s an example with an image and a shape. All new layers are added above previous layers, but remember, you can move and turn them off and on as needed! So much easier than moving things around to get to what you need!
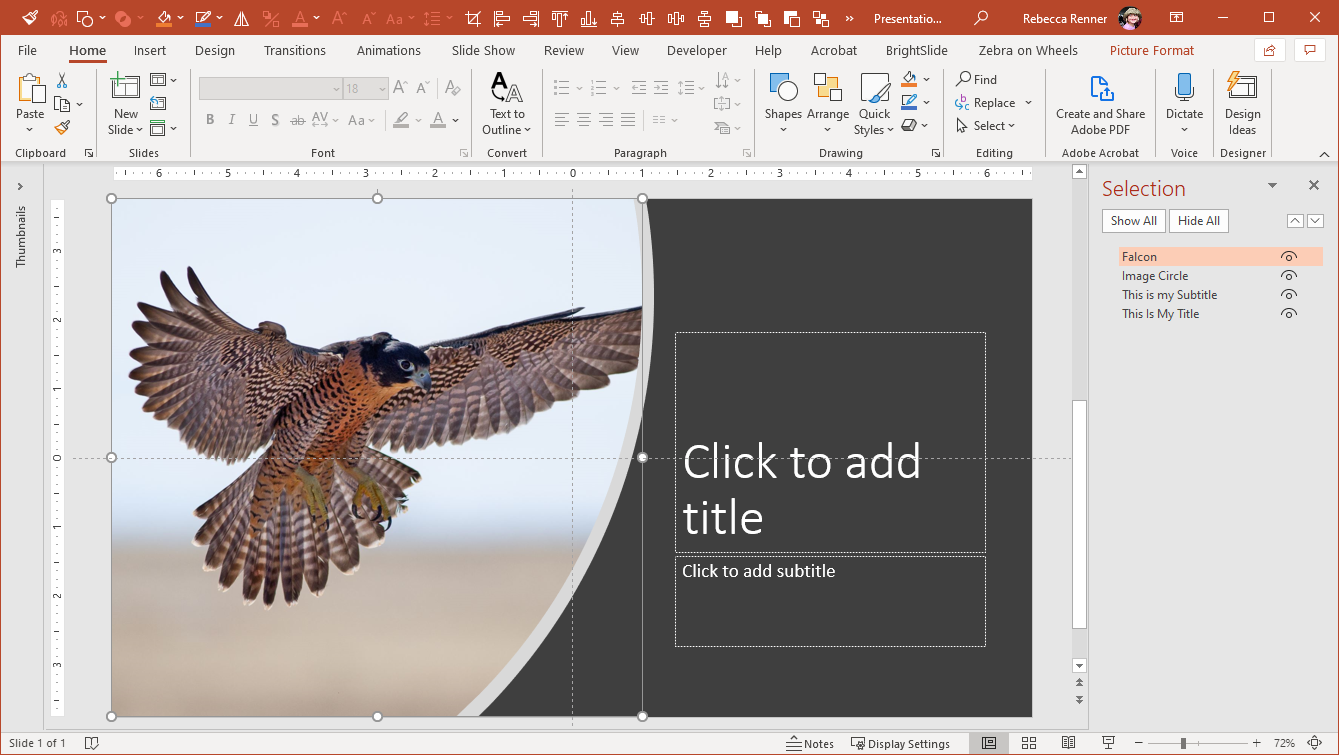
Here is a more complicated slide, with an image and various text and graphics boxes. I moved them around in the Selection Pane to an order that worked for me, renamed items, and grouped one of the boxes with its text – notice that it is highlighted in the Selection Pane and that you can name and move the individual Grouped items as well. Selecting an item on the slide highlights it on the Selection Pane, and vice versa. Animation is so much easier this way!
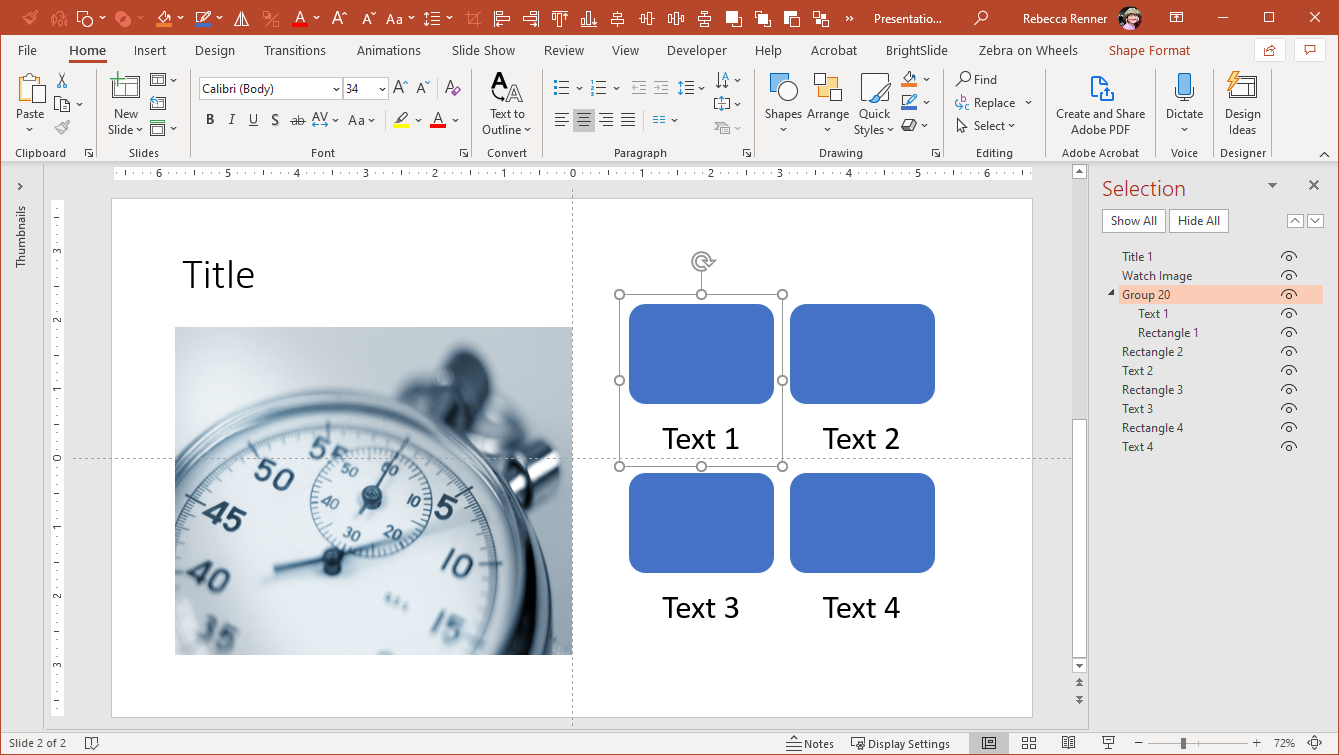
These are just some of the ways the Selection Pane can make your presentation design life SO MUCH EASIER! Play around with it and you’ll quickly discover how useful this little-known tool can be! (And please share – you’ll be a hero!)
